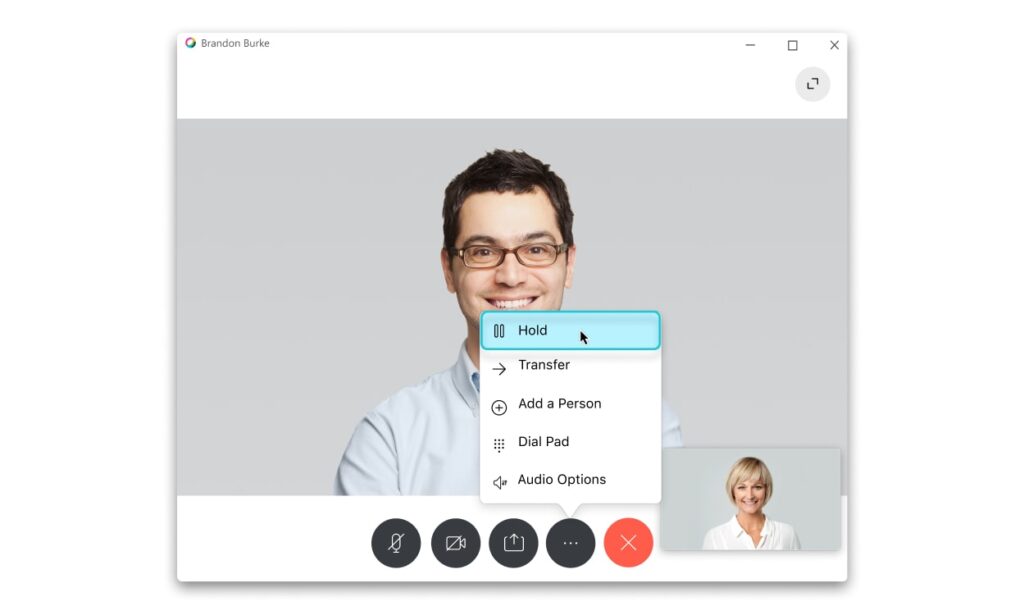Install on your desktop or mobile phone:
Spirit Collaborate Webex Interface
Let’s begin by getting familiar with the Collaborate Webex interface and functionality, as shown below:
Webex Desktop for Windows and Mac:
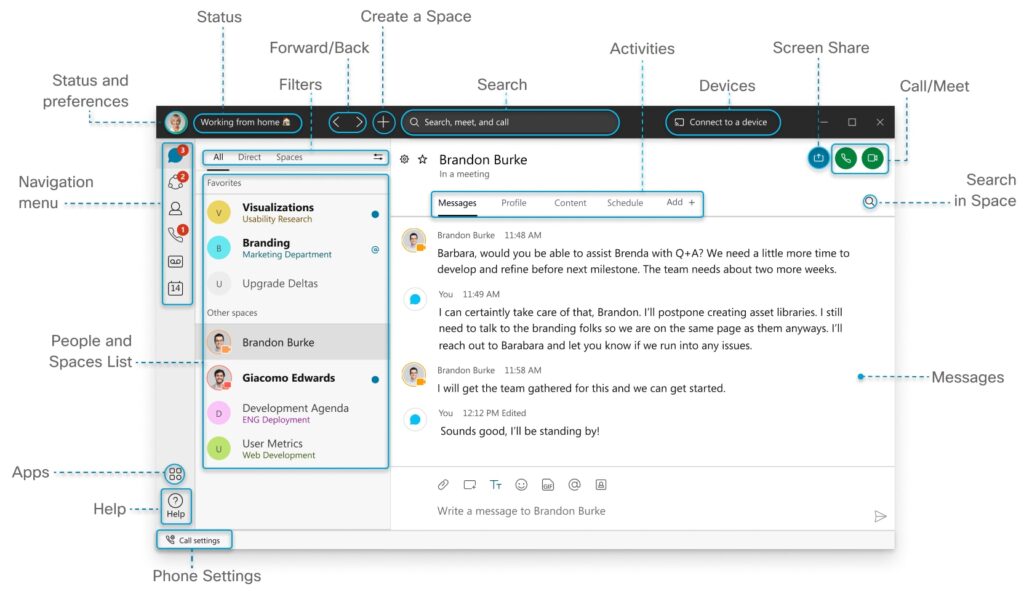
Webex on iPhone:
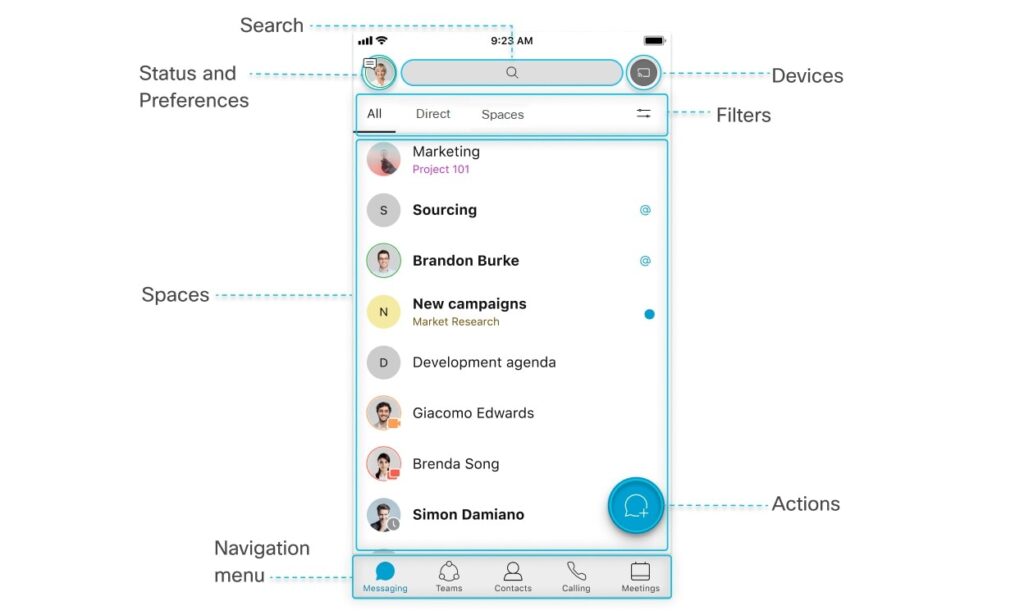
Webex on Android:
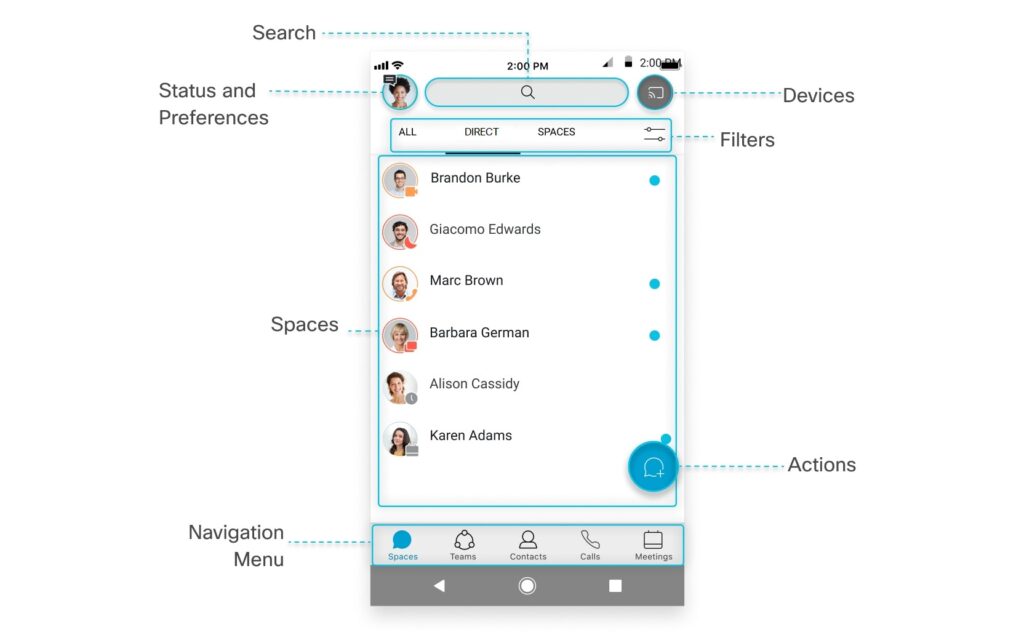
Customise your audio and video preferences
When you make or receive a call, the app automatically detects the audio and video devices you have connected to your computer, such as a headset. You can change your settings right before you make a call, like if you want your video on or you just want it to be an audio call only. You can also make some of these your default settings if you’d like.
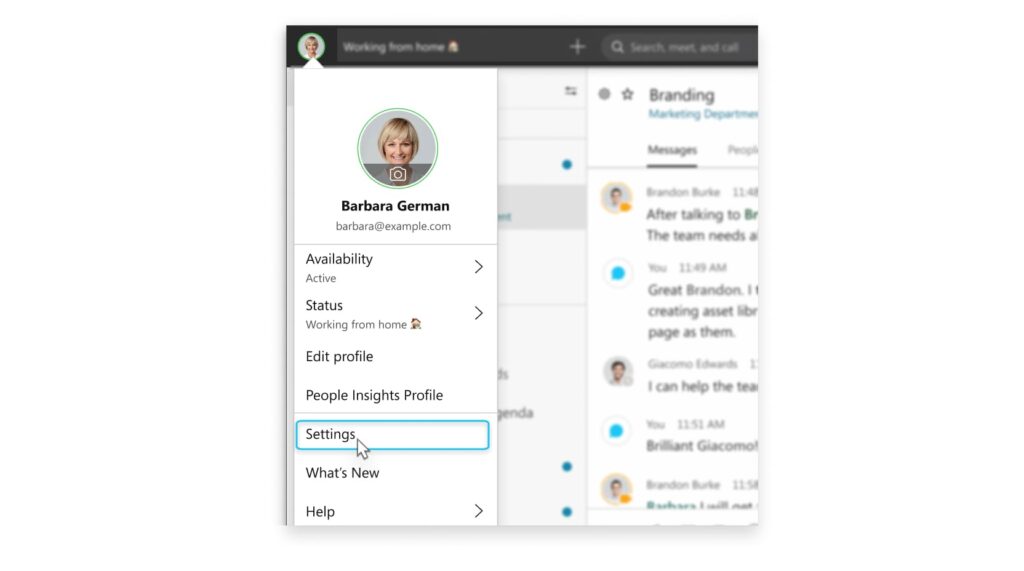
You can customise your video settings:
You can also personalise your audio settings:
Call someone on Webex
You can call anyone connected to Spirit Collaborate Webex. You can call direct, add guests to the call, share your whiteboard, and share your screens. You don’t need to use their phone number; you just need to be connected to them in the app. Just look for the Audio or Video icon.
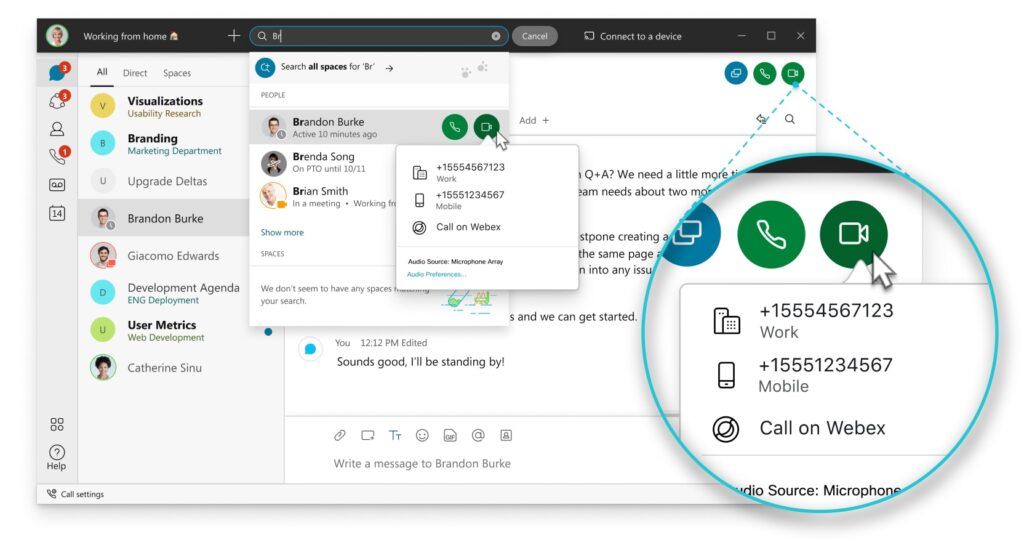
Answer a call
When you get a call, you get a notification that you can use to accept or decline it. If the person calling you has a Webex account, you can also message the person back if you’re not able to take the call right away.
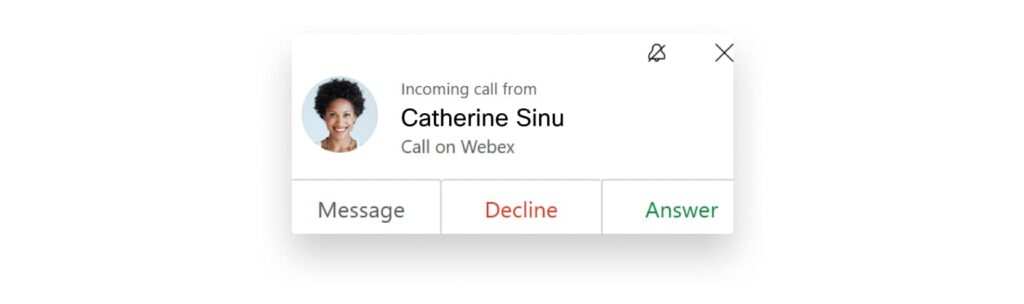
Call someone with a phone number
You can also call anyone else with a phone number. When you call like this, it’s just like making a regular phone call from any other type of phone. When you’re in a phone call, you may have access to certain features. Here are just a few features available: